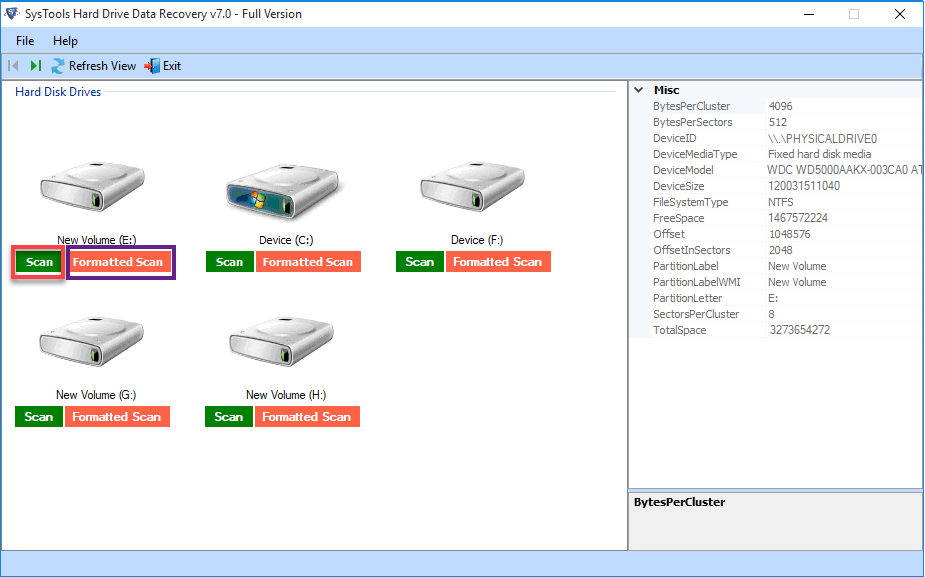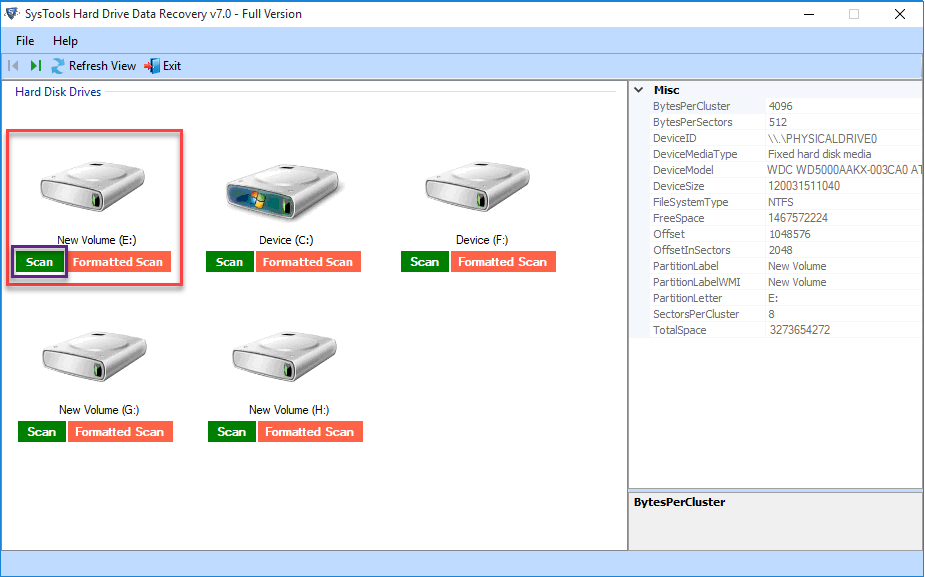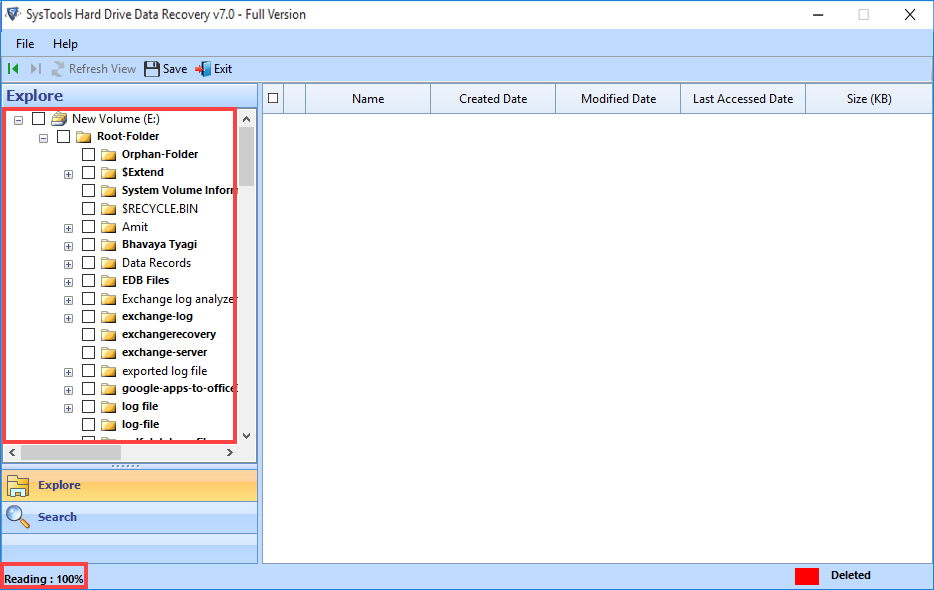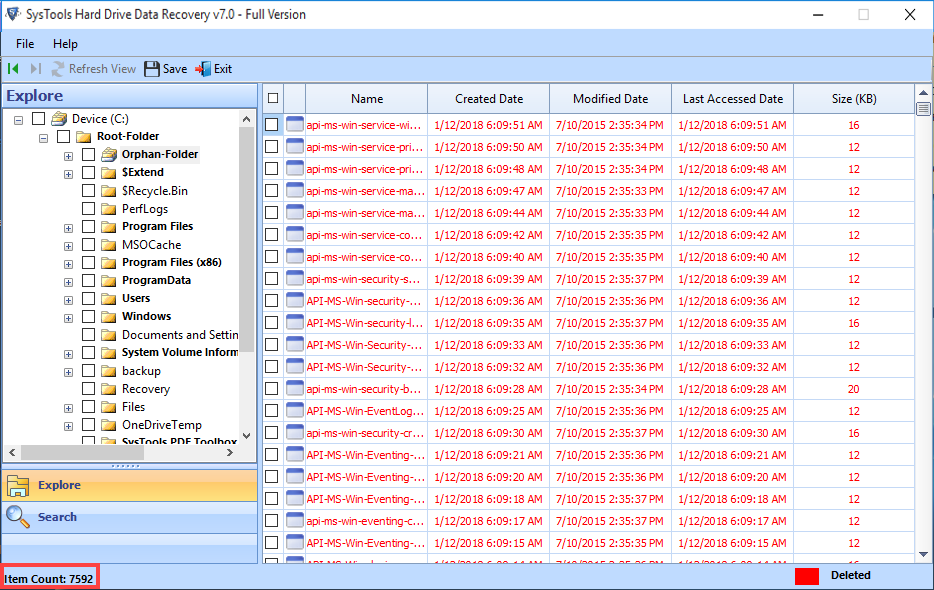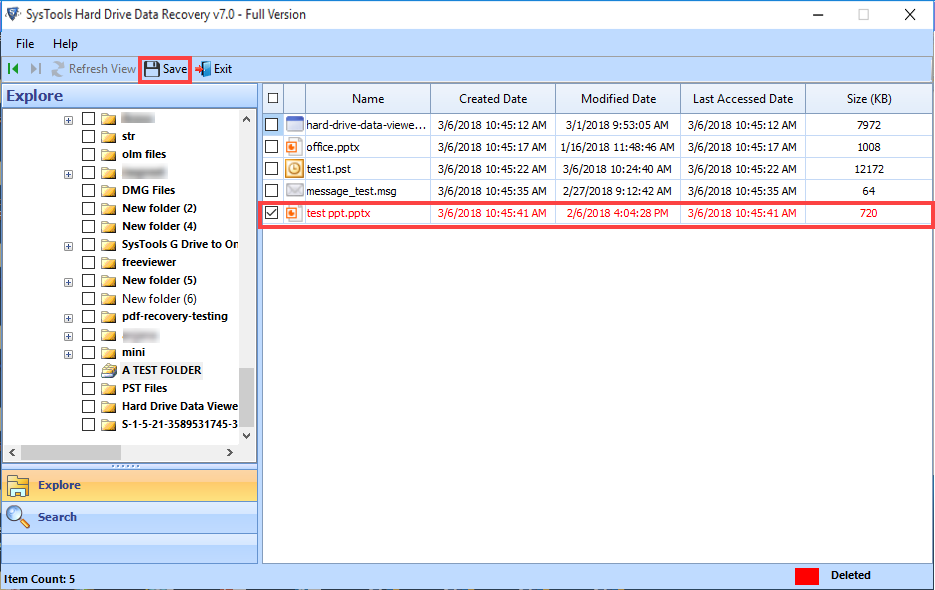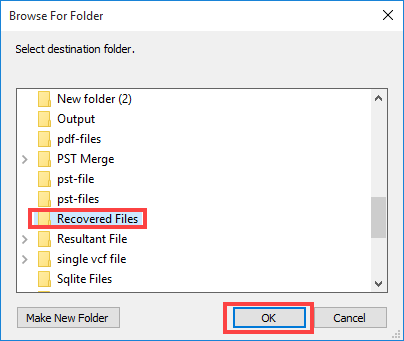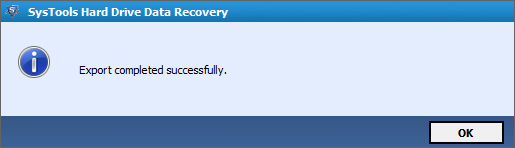Contents:
What is Hard Disk Drive?
A hard disk drive (HDD) is a magnetic storage device to store and retrieve information in digital form. It’s storage size ranges from few hundred Gigabytes to terabytes. Users can choose their drive based on how much data they need to store on their hard drives.
Types of Hard Disk Drive
There are basically two types of hard drives. They are Internal and External. People can opt for either one based on their requirement:
- Internal disk drive: This is used by a computer or laptop to save important user data. This includes files that needed to boot, program files, important user account information, etc. It provides inbuilt storage and starts spinning whenever the computer is powered up. All documents and files are saved by default on an internal drive. It is physically installed on the user machine. Accessing this drive will require opening up the system physically and examining it.
- External Disk Drive: This is an additional data storage device that is portable and can be accessed any-time. No hardware reconfiguration is needed to know what is wrong with this device. Whenever an internal file is full or data from it needs to be moved to another system, an external drive is used. It can be connected to a computer with plug-in, wires or over WiFi.
Reasons Behind Crashed Hard Disk
There can be many reasons as to what caused the hard drive to fail. Of which two major reasons are:
- Physical Failure: If there is a malfunction in the disk drive, then it is categorized under this type of drive failure. Any clicking, clanking, whirring or grinding sounds all indicate a physical error in the drive. If this is what caused the crash, there is a good chance for the data within the drive could be recovered.
- Logical Failure: This type of failure is caused when the hard drive is healthy but the operating system can not boot from it. This is mainly caused by a virus attack, system error, driver conflict or a software malfunction. It is more of an issue with some software that prevents users to access their files.
Corrupted Hard drive Error Messages
Possible error messages related to Hard Disk Dive are listed below:
- Windows detected a hard disk problem
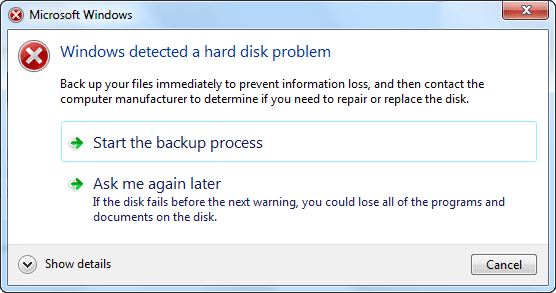
- Hard Drive Failure: Error Code 2000 0142 - Hard Drive (d) - S/N (s), self test unsuccessful. Status = (x)
- Error Code 0145 - Hard Drive (name) – Self Test did not complete
- Error Code 43 - Windows has stopped this device because it has reported problems. (Code 43).
- Error Code 1000-0146 - Hard drive 1: Self test log contains previous e-mail.
- Error code 2000- 0141 - No drive detected
Know How to Recover Data From Crashed Hard Drive
It is one of the most common cause of crashing a hard drive. Often the regular use of hard disk causes it to heat up. At some point, the heating reaches a threshold level. After which a hard disk crashes every 15 seconds after starting it up. Heating can also be caused by lack of proper ventilation or fault in CPU fan. This can be indicated by fans moving too slow, a clicking sound coming from the system, or heating of laptop or desktop soon after it is started.
Resolution:
- Firstly, ensure that the cooling fans are working properly. Double check just to make sure it is not the fans that are causing the system to heat up.
- Also, one can use thermal paste between the heatsinks. This will make the fans run smoothly next time the system is started up.
There may be many issues if the system is located in an area with constant power surges. This is one of the major reasons for hard disk failure. Even the alternative power source may become faulty at times. This will cause problems like abrupt failure of the boot process, undetectable drive and disk not spinning properly.
Resolution:
- Firstly, make sure the hard disk is receiving ample amount of power. There might be situations where the UPS may be providing too little or too much power.
- Now, check with the manufacturer about fixing UPS and troubleshooting it. Many hard disk issues may be resolved if the power supply is constant.
- Also, shut down the system properly whenever away from the computer.
Over time the quality of the moving part in a disk drive degrade. This may cause internal failure of the drive. This can be indicated by the clicking and grinding sounds coming from the system. This may also cause black screens and freezing of the complete system. Often many virus files attach themselves to sectors in a hard disk. They take up space and make multiple copies which corrupt the boot files and primary data. This can lead to catastrophic results as the system fails to boot.
Resolution:
- Firstly, scan the drive with an anti virus scanning software.
- Next, Keep updating files and upgrading system regularly.
- Now, make sure to replace the hard disk every few years to remove the possibility of internal failure of the disk.
- Also, Windows 8 and 8.1 have internal UEFI (Unified Extensible Firmware Interface) technology. It can detect malware files corrupting the boot files and preventing the system from starting up.
A check disk or chkdsk is an inbuilt tool provided by Windows operating system. It scans all the parts of a hard drive to identify the bad sectors. Bad sectors are mainly of two types, Soft and Hard sectors. The soft ones are logical errors causing the hard drive crashed error messages. Hard ones occur due to physical damage to the drive. In either case, chkdsk works to recover bad sectors and can ensure smooth working of a system. It is same in all versions of Windows and is the preferred method to repair crashed hard drive. Follow the steps below to perform the check disk procedure in command prompt to recover data from crashed Hard Drive:
- Firstly, go to Start by clicking the windows key and then type Command Prompt in the search bar.
- Now, Right click on the search item and then Run As Administrator.
- Next, type the command chkdsk /p and short test to scan all sectors of a hard disk will start. If there are errors detected in the volume move to the next step.
- Following this, type chkdsk /r. This will repair hard drive errors found during the scan.
- Alternatively, this tool can be accessed from C: Properties »Tools Tab. Just click on check button to start the scan and fix system errors.
Often the manual approach seems lengthy and time consuming. Handling physical drive and identifying logical errors can be tiresome. It can take hours to find what is actually wrong with the drive and fix it. It could be anything ranging from a corrupt file, virus attack, physical damage, bad sector, etc. Users always look for a workaround to perform the manual procedure. Often professional tools like Hard Disk repair tool is highly recommended by data recovery agents worldwide.
Top Features in Hard Drive Recovery Tool
- Retrieve Permanently Deleted Data from Hard Disk
Software to recover data from corrupted external hard disk can also rescue the soft deleted or permanently deleted (Shift + Delete) files & folders from both FAT as well as NTFS HDD File format. Thereby we can restore deleted files from external hard drive without the fear of losing it forever.
- Recover data from Crashed or Formatted FAT and NTFS File Systems
The Hard Disk crash recovery tool supports all the versions of FAT as well as NTFS file systems including FAT 16, FAT 32 bit, v1.0 (windows NT 3.1), v1.1 (NT 3.5), v1.2 (3.51), v3.0 (2000) & v3.1 (XP) to recover permanently deleted files from external hard drive.
- Supports to rescue erased files from both Internal / External Storage
- Allows to recover data from formatted & reformatted Hard Drives
The Hard Drive deleted file recovery software helps to fix and restore all the important data present in a hard disk drive that has been formatted or reformatted. It is possible for the Hard Disk Restore tool to Recover Data From Crashed Hard Drive by detecting all the available partitions once the scanning is completed.
- Provides 3 options to recover lost data from damaged hard drive
This Hard Disk file recovery software allows to retrieve the files which are deleted or erased from the HDD using 3 different ways.
- Recover normal data: Allows to recover data from the Hard Drive without deleted files and folders.
- Recover deleted files or folders: Helps to recover data which are Hard or permanently deleted.
- Recover formatted partition: Supports to recover data from formatted or reformatted Drives.
- Maintains the On-disk folder structure after hard disk crash recovery
- Provision to auto detect the Hard Drive with it’s complete properties
The properties detected by the Hard Didk Drive Recovery software are model number, disk number, total size and free size.
- Compatible with all Windows versions to recover erased files from Hard Drive
The hard drive deleted file recovery software supports all the versions of the Windows Operating System including Windows 10, Windows 8.1, Windows 8, Windows 7, Windows Vista, Windows XP, etc. to retrieve deleted files from external hard drive.
Demo Limit
Demo version of Hard Drive Recovery software lets to preview the entire recovered items.
System Requirements
- Support: Windows 11, 10 & All Below Versions
- Processor: 1 GHz processor (2.4 GHz is recommended)
- RAM: 512 MB of RAM (1 GB is recommended)
- Hard Disk Space: 100 MB of free hard disk space
Pre-Requisites
- If you are using Windows 11/10/8.1/8/7, then please launch the tool as "Run as Administrator".
Steps to Recover Data From Crashed Hard Drive
There are faults caused by faulty product manufacture of a drive. This kind of situation often is encountered in drives that are new. Sometimes, a hard disk in unable to detect the operating system and complete the boot process. The device is faulty has been issues without testing. Chances are within days of purchasing it, drives start acting up and the computer would not start.
Resolution:
Immediately contact the manufacturers and ask for a Return Authorization. Any kind of replacement can be made as long as the product is in warranty. At times, manufacturers admit a mistake and replace the drive. This kind of problem can be resolved without spending any extra penny. However, recovery of hard drive data is not guaranteed.
In some situations, the drive may be highly damaged and there are no sounds of grinding that indicate cause for the damage. Sometimes the issue is with a faulty wiring or bad connections. Such cases prevent access to hard drive and need to be resolved immediately. At times, physically checking what is wrong may be able to resolve the issue. Follow the steps below:
- Firstly, check all the connections between the PC board and the hard disk. Unplug the wires and plug them back in again. Then, try to start the system and check whether it is able to work properly or not.
- Then, try replacing the SATA cables or firewires that connect hard drive to the computer.
- Also, If using an external hard disk, try and change the USB port used to connect the drive. AT times the fault lies with the port that is being used.
- If the issue still does not resolve itself, try changing the hardware case or the USB wire of the external drive.
- Also, one can try to check whether the fault is with the system ports by connecting the drive to another system.
- Now, check the drive controller board. Often the fault lies on the controller board which can be easily replaced. This can be done by mounting the drive on another board. Users must perform this step carefully and have a complete knowledge of what they are about to do.
- Also, make sure that the controller board is the same make and model as that of the hard drive.
- Next, ensure that there is sufficient equipment and drive parts to move to the next step.
- Now, change the controller board and try to connect the drive and check whether it is working.
- If it is, then, backup and move all data on another drive.
An abrupt closure of the system may corrupt some files and damage the drive. This may cause the hard disk to stop in the middle of work. A blue screen may appear and restart the system or shut it down completely. For this:
Resolution:
- Firstly, make sure that PC is shut down in a proper manner each time.
- Secondly, Avoid using malicious applications that are free but causes the system to shut down.
- Also, avoid opening any email attachments from an unknown sender.
- Make sure to close down all open windows and application before shutting down the system. This can prevent crashed hard disk drive.