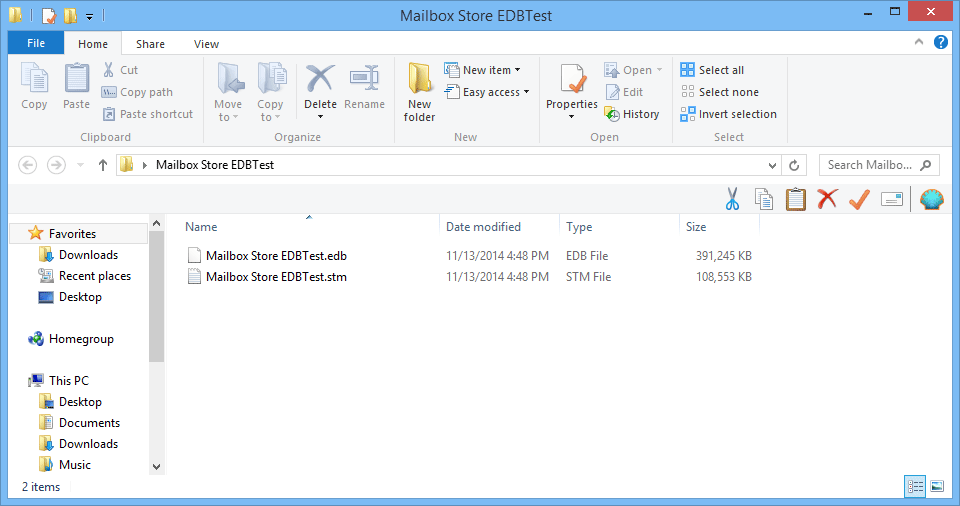Contents:
EDB Files: Introduction, Corruption Reasons and Resolution
EDB stands for Extensible Storage Engine. These files are main storage file of database in Exchange Server. It is developed on the individual client-server architecture. Moreover, MS Exchange use this file as the storage engine to access the data. EDB includes components such as emails, attachments, folders, etc. To maintain the work continuity in Exchange server these files are very useful. EDB files are of two types:
- Priv.edb – It contains the private data
- Pub.edb – It contains the public folders
However, in some situations the files can be corrupted or damaged due to one or the other factor.
Reasons behind Corruption in EDB Files
The major reasons behind the .edb file corruption are:
- Virus or malware attack
- Inappropriate shutdown of Exchange Server
- Errors made by humans
- Failure of hardware or software
- Missing database objects
- Application malfunctions, etc.
Types of EDB file Corruption
There are two different types of corruption in .edb files:
- Logical Corruption: It happens due to some missing or corrupted database objects like failure of database engine or storage corruption. This corruption can happen at the application level as well in folders, messages, attachments, and mailboxes.
- Physical Corruption: This corruption happens at time of complete corruption in database on the hard drive.
EDB File Corruption Error Messages
- Jet Engine Error 1018 (Jet_Errreadverifyfailure)
- 550 JET_errDatabaseDirtyShutdown
- 501 (0xfffffe0b) JET_errLogFileCorrupt
- Jet Error – 327 (JET_errBadPageLink)
Know How to Repair Exchange EDB File
Use below mentioned terminology to perform the recovery of .edb files:
- To begin the recovery procedure, you need to perform the Eseutil /mh Path of the database and verify the database.
- If it is shown as clean shut-down, then migrate log files from Transaction logs folder and after this mount the stores.
- If the data is in dirty shutdown state, verify if log files, which are showed as Logs required is present or not.
- To ensure that log files are in clean state, you need to execute Eseutil/ml
- To make sure that the log files that are required are in a clean state, you can perform Eseutil Path of the log files\log prefix. It will help you to verify the health of log files.
Command for log file health – eseutil /ml
- If the log data files are healthy, then execute Soft recovery using command Eseutil/r <Log Prefix> /l Path of the log files d Path of the database
Command for Soft Recovery- Eseutil/r
- After the completion of the command, mount the stores
You may encounter this error
Operation terminated with error -1216 (JET_errAttachedDatabaseMismatch, An outstanding database attachment has been detected at the start or end of recovery, but database is missing or does not match attachment info) after n seconds.
- Now, for the resolution of this error, run soft recovery using /i switch and it will override the EDB-STM difference.
Method to Run Hard Recovery:
- If the log files are unavailable in clean state or absent, you can either re-save from a backup or execute hard repair.
- In restoration software, after the completion, it should generate a location holding the restore.env file with the logs, which are backed up with no connection to backed up database.
- The default location is C:\Temp
- This consists of the restore.env with the logs.
- Ensures that you take copy of folder consists of logs & restore.env file. This is due to the possibility of lost content if hard recovery finishes or fails.
- Next, in command prompt, go for Hard recovery from the folder of BIN with this command: Eseutil /cc Path of the restore.env containing folder
Command for Hard Recovery – eseutil /cc
- In case, you check the folder of resotre.env file, you would discover that to be blank.
- If the backup is created a before and there are logs generated in the location of production after the backup process then, you must ensure the location of production consists of series of logs from restore.env location. If the location of production does not have a series of E0000004.log then, the command of hard recovery will fail.
- You can run Eseutil/cc Path of the restore.env folder /t to prevent the log in the location of production.
Run Hard Repair:
- Hard repair is helpful to get the data in clean shutdown condition, if you do not have a backup. For this, run this command: D:\Program Files\Exchsrvr\Bin›eseutil /p D:\Exchsrvr\Mailbox Store (SERVER).edb
- To confirm this operation, select OK. With this, the Repair process will be completed.
Run Offline Defrag
- After, Eseutil /p command, you will require defrag the data. For this type this command:
- We will need to defrag the databases, to do so type the following command and press ENTER: D:\Program Files\Exchsrvr\Bin›eseutil /d D:\Exchsrvr\Mailbox Store (SERVER).edb
Note: if the public and private information store is huge, then it may take some time.
- Now, at the time you encountered a pop up to confirm the operation, select OK.
Run ISINTEG
- You can use Isinteg.exe to rectify Pub1.edb database & Priv1.edb database. This utility runs a check on all parts of databases and gives the results. Moreover, it attempts to fix the issues that are occurred.
- To rectify Priv1.edb, put this command E:\Program Files\Exchsrvr\Bin›isinteg -s (SERVER) -fix -test alltests & select the store, in which you are executing the command.
- Now, type a number to choose a database or you can press Return to exit.
- In this, you can check the databases, which are offline. The information store must be dismounted, but Information Store service must be initiated.
- At the time you choose the database, you will get this message: You have selected First Storage Group / Mailbox Store <servername>Continue? (Y/N)
- You need to press Y and then on Enter to initiate examination of the selected database.
- A summary report will come indicating the number of tests, which were run along with the number of encountered error, number of attempted fixes, and the time. In case of any warning, fixes, or errors, you need to run the command once again. You should repeat this until you get no warning.
Note: Before executing any command, please ensure that QUICKEDITMODE is not marked in the properties of command prompt.
Manual approaches are not easy to execute and does not provide guaranteed results. Therefore, to avoid its limitations, users can go a for trouble free solution. Exchange EDB repair tool is one such easy solution. It has been designed to repair both Private and Public folders. The tool supports recovery of removed or deleted emails as well from Exchange EDB email items. Apart from this, the software brings forth so many features such as date filter option, recovery from offline and dismounted EDB files, selective recovery from Exchange mailbox, export the data mailbox to Microsoft Outlook and Live Exchange Server, and many more. It maintains the folder hierarchy for easy access of data. Moreover, the software supports all the editions of Windows Operating system and Exchange Server. The software is very simple to use because of its user-friendly interface. Follow these steps to perform recovery with Exchange EDB file recovery software:
Download Exchange Recovery Utility
- Firstly, run the Microsoft Exchange repair tool and click on Add File" button to choose single or multiple exchange files to be repaired.
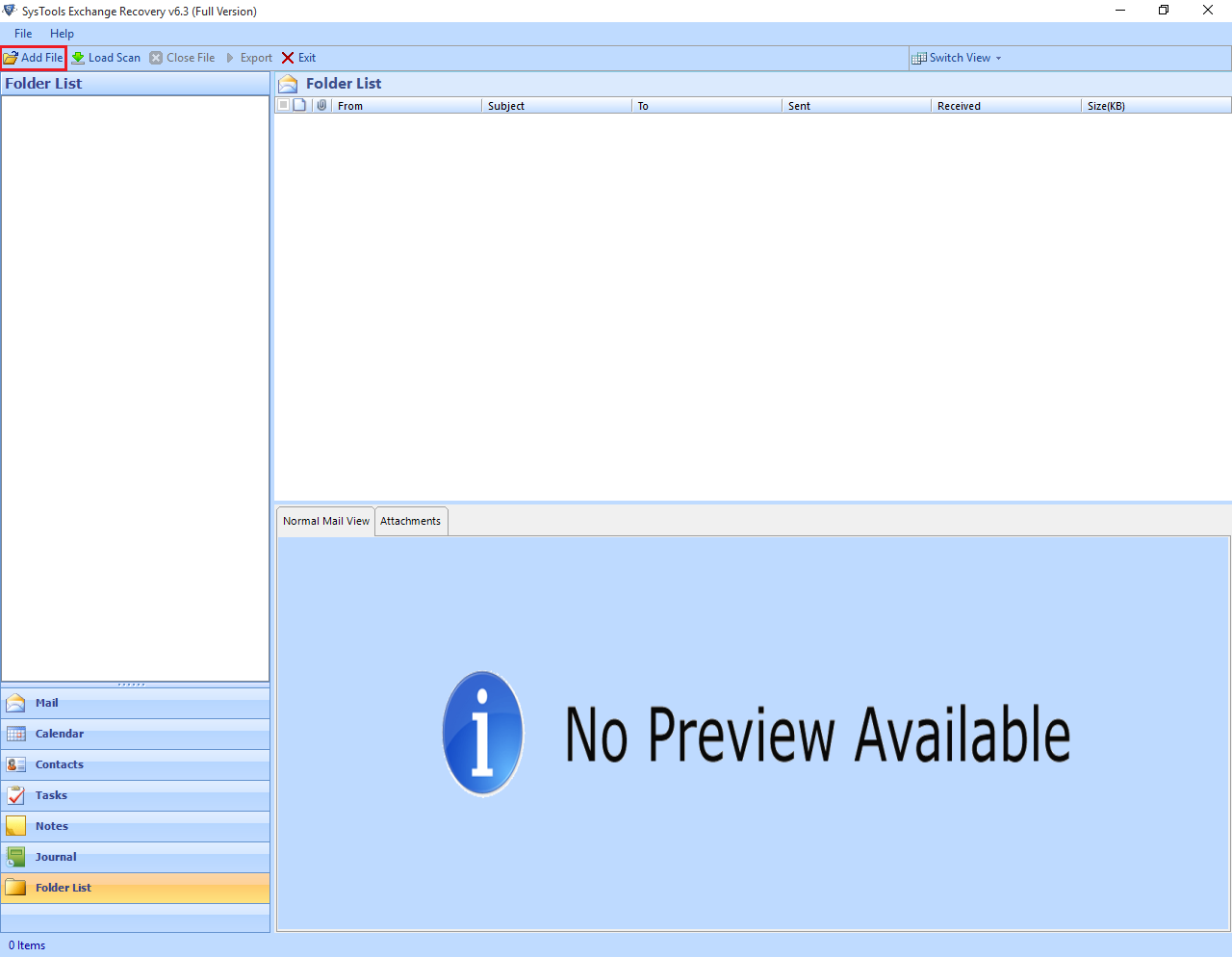
- Now, you can view the mailboxes in the EDB file.
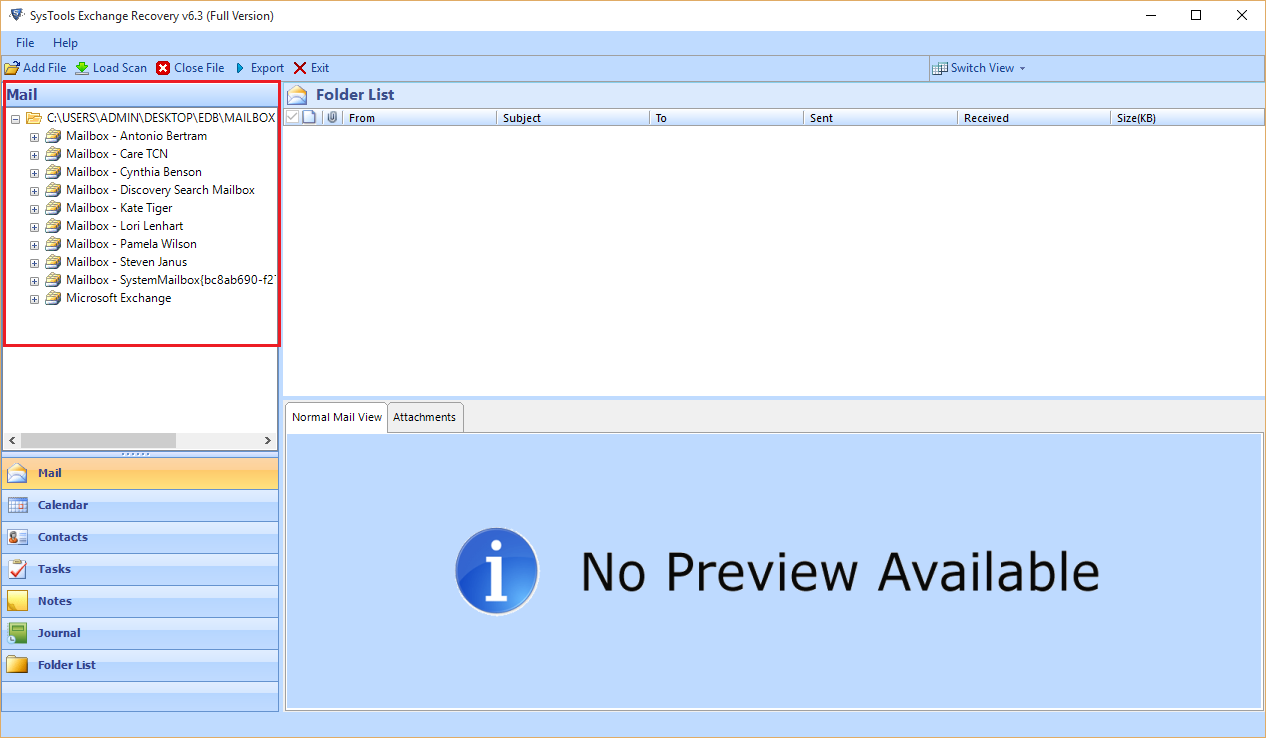
- Click on Export to move the selective data.
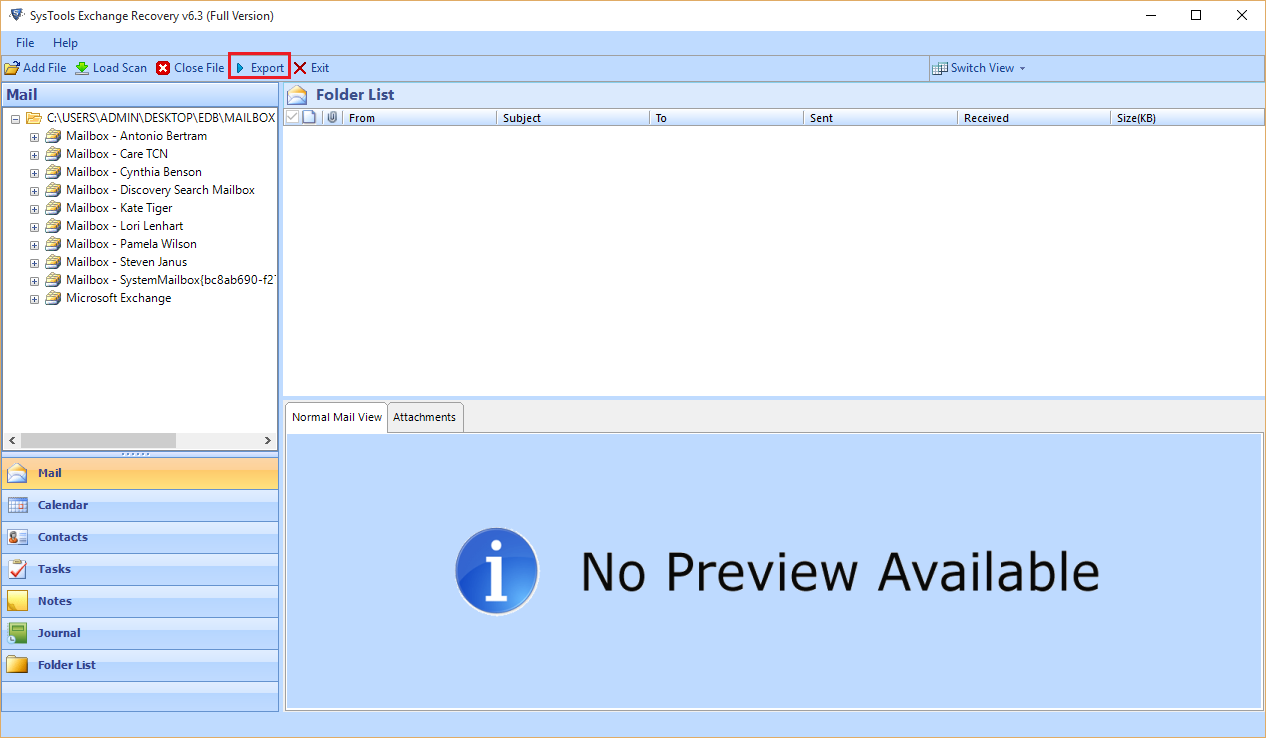
- Now you can choose any of the file formats from PST, MSG, PDF, Live Exchange, EML, and HTML.
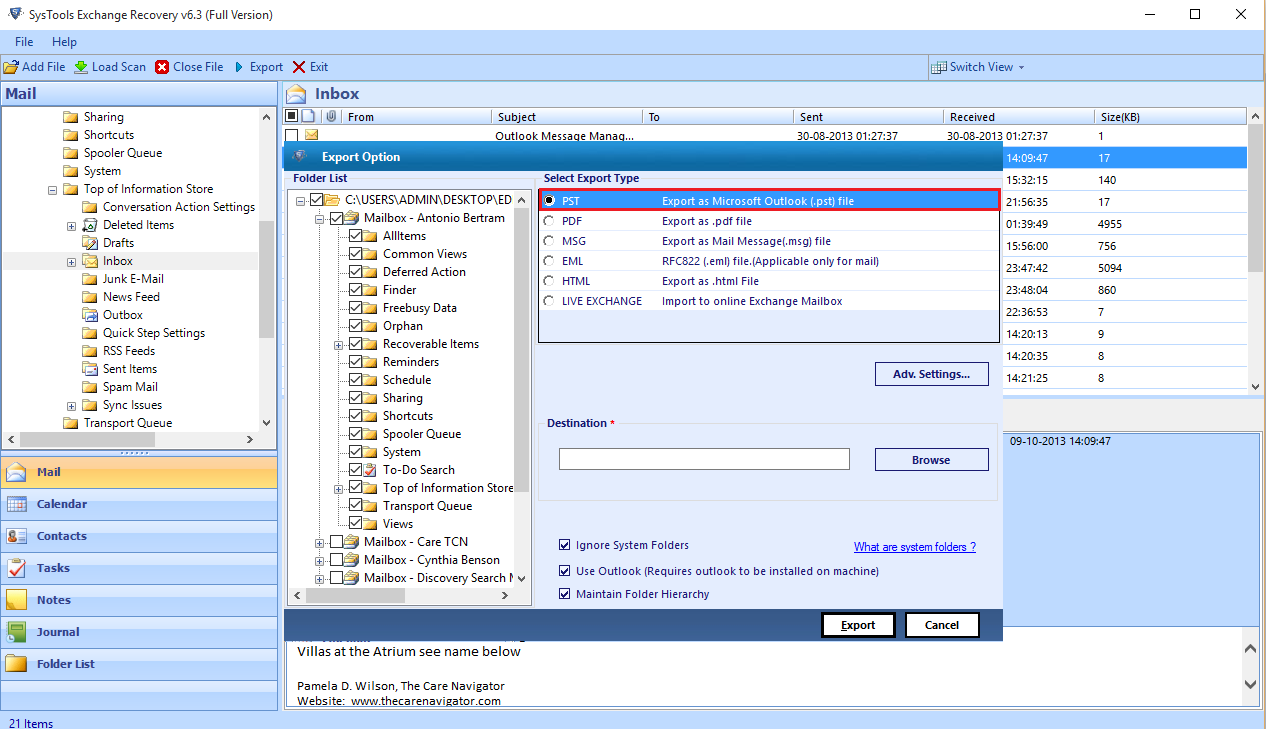
Note: Here, I am exporting the data in PST format.
- Then, you can Choose the filters options.
- PST Split Option: To divide large PST files.
- Date and Time Filter: To select the desired data only.
- Categories: To choose the required mailbox items like contacts, tasks, mails. Journals, calendars, and tasks.
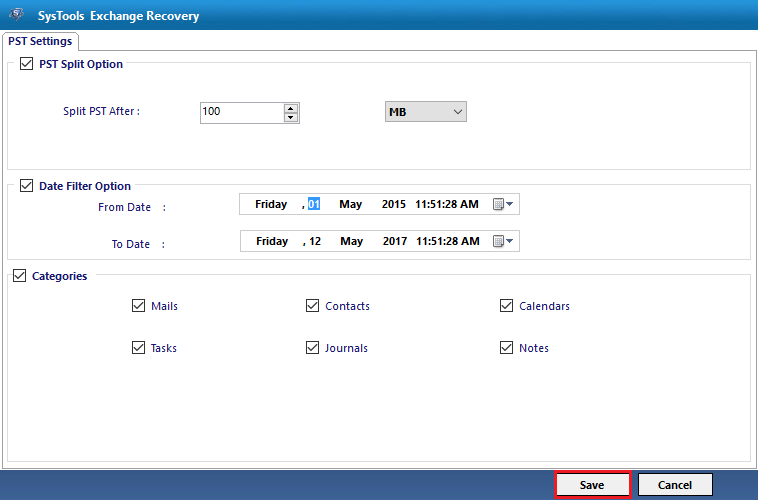
- After this, you need to choose the location to choose the resultant data by clicking on Browse.
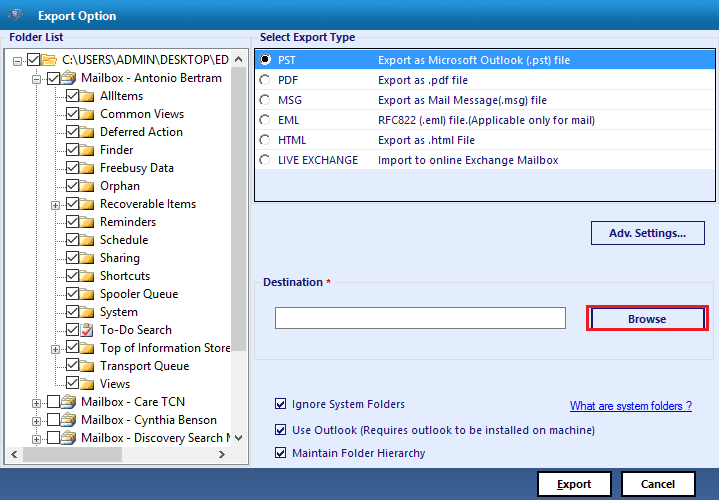
- Finally, click on Export and move the entire data.
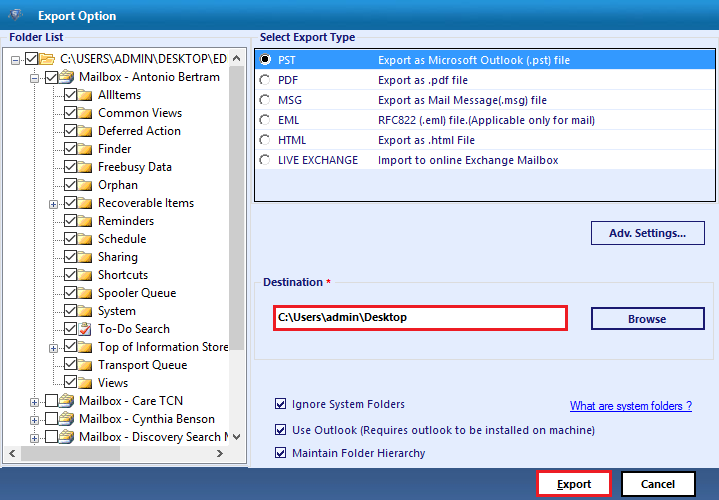
Contents:
Transaction Log Files: Introduction and Way to Recover Exchange Log Files
MS Exchange log files act like record-keepers, which jot down all the activities of the server. It is not possible to view exchange log files normally because of its encrypted language. Moreover, as Exchange Server has many mailboxes on it, a lot happening is going on it in each minute of a day. This results in the lots of entries in transaction log files. These files are generally needed to replay the server into a steady state, in case it does not work properly. Therefore, it is also important to save these files via backups. In addition, if the backup is not created the administrator may get into a problematic situation due to corruption in Exchange log files.
Reasons behind the Exchange Log Files Corruption
Huge information written into log files makes them huge in size. These increased size of the log files result some issues such as corruption or damage. Therefore, proper maintenance of these files is necessary. Apart from increasing size there are some common reasons behind the corruption like:
- Hardware issues
- Anti-virus programs
- Boot failure
- Accidental shut-downs
- Server failure
- Users‘ errors
Error Messages Indicating Corruption of Exchange EDB Files
Some error messages related to EDB files are listed below:
- ESE 454 -515: Missing Required Transaction Log File
- AE9702 : Exchange Server Error, please see the agent log for detail
- Exchange 2010 DAG backup, logs not truncating
Rectify Corruption in Log Files
Users can replay the transaction log files via Soft and Hard Recovery procedure.
Soft Recovery: This is a process to replay log files when the data is re-mounted on server, which is going through unexpected halt. In such, situation Exchange performs the soft recovery via any pending log file by exploring checkpoint file. If this automated process does not work, then recovery can be done using Eseutil command.
ESEUTIL /r enn /L[path to log files] /s[path to checkpoint file] /d[path to database file] /i
Here, r stands for recovery mode
/L to specify the log file path
/d to indicate the path of the database file
Hard Recovery: This process is valid to replay transaction log files via online backup. In case, the option of Last Backup is enabled, then process of recovery will be automatic. Unlike, soft recovery process it does not need checkpoint file, if needed to restore.env file for the recovery of database. In case, Last Backup Set is not enabled, users need to perform the recovery process manually via Eseutil command. This is the syntax to perform hard recovery:
C: \Program Files\Exchsrvr\bin›eseutil /cc C:\Temp\First Storage Group
Users can read Exchange transaction log files with the help of this manual way by following some simple steps:
- In the EMC, you need to click Toolbox › Routing Log Viewer › Open Tool.
- Now, on Routing Log Viewer, click on File › Open log file.
- In the box of Name of transport server, type the transport server name or click on Browse server files & then click on server you wish to access. After this, click on Open. You may leave server name empty on Exchange Hub Transport server to browse via local server's transaction log files.
- Or, click on Browse local files & choose the file required file and click on Open.
- In case you are using the files on remote server, give the permission of administrator for accessing the share on remote server. To give substitute credentials, click on Run As. To finish the task, click on
- Use Run As for remote browsing: This is chosen by default
- User name: type the users name here
- Domain: give domain in this column
- Password: Provide the password
As, we have discussed above these files are also prone to corruption. Apart from this, it is impossible to read them. Therefore, in such situation it is recommended to use a third party utility. Exchange Log Analyzer tool is the best-suited application for this. Using this utility, users can read Exchange log files and view them. The software does not have any EDB file size limitation; it exports the scan data into various file formats, and repairs the corrupted Exchange log files. Moreover, users can perform data wise filter options and this tool is compatible with all Exchange server versions. Perform these following steps to view and read log files via this utility:
Download Exchange Log Analyzer
- First, install and run the Exchange Log Analyzer software in your system. Then, click on Add File to add the required log file into the panel of software.
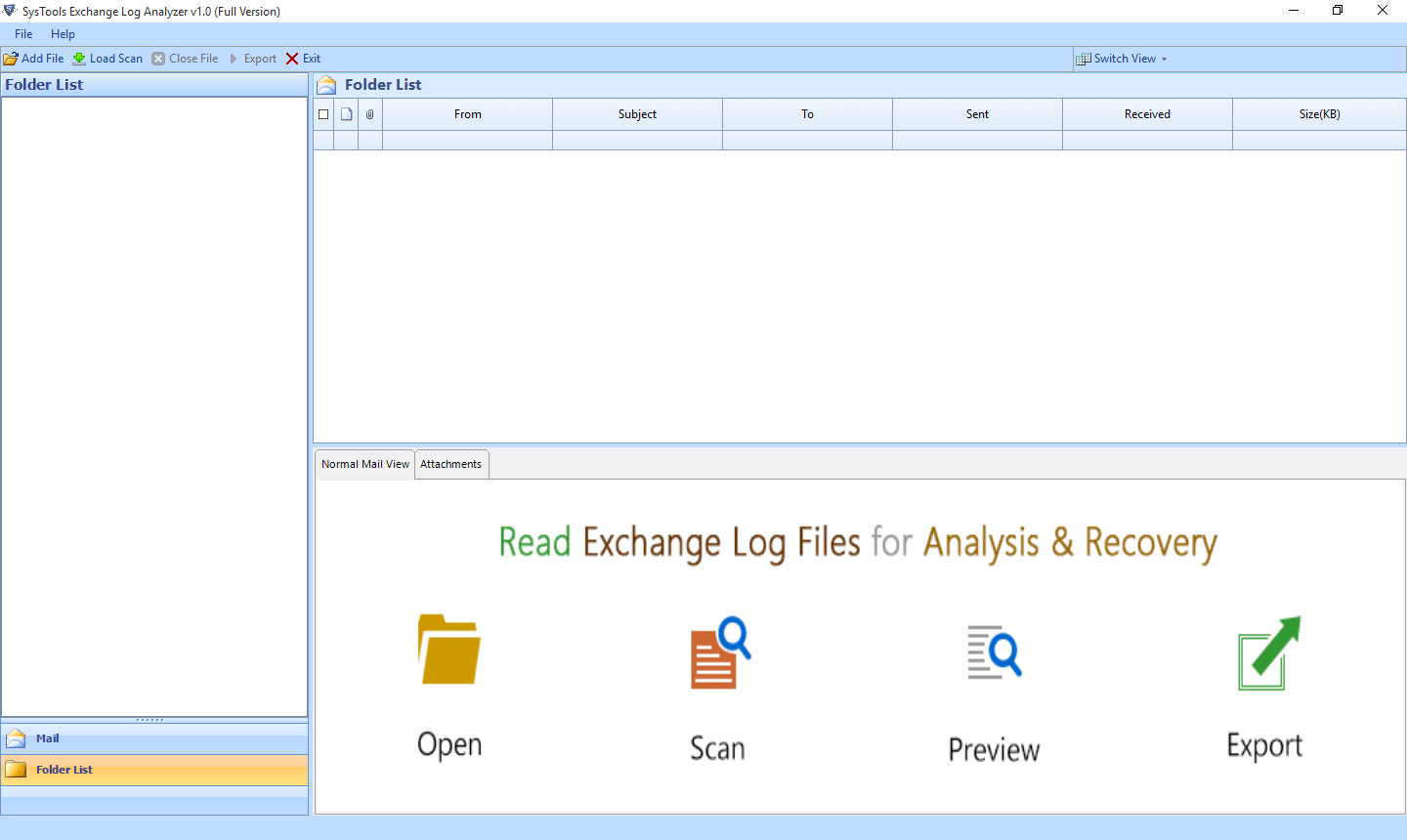
- Choose the file from the location and click on Open.
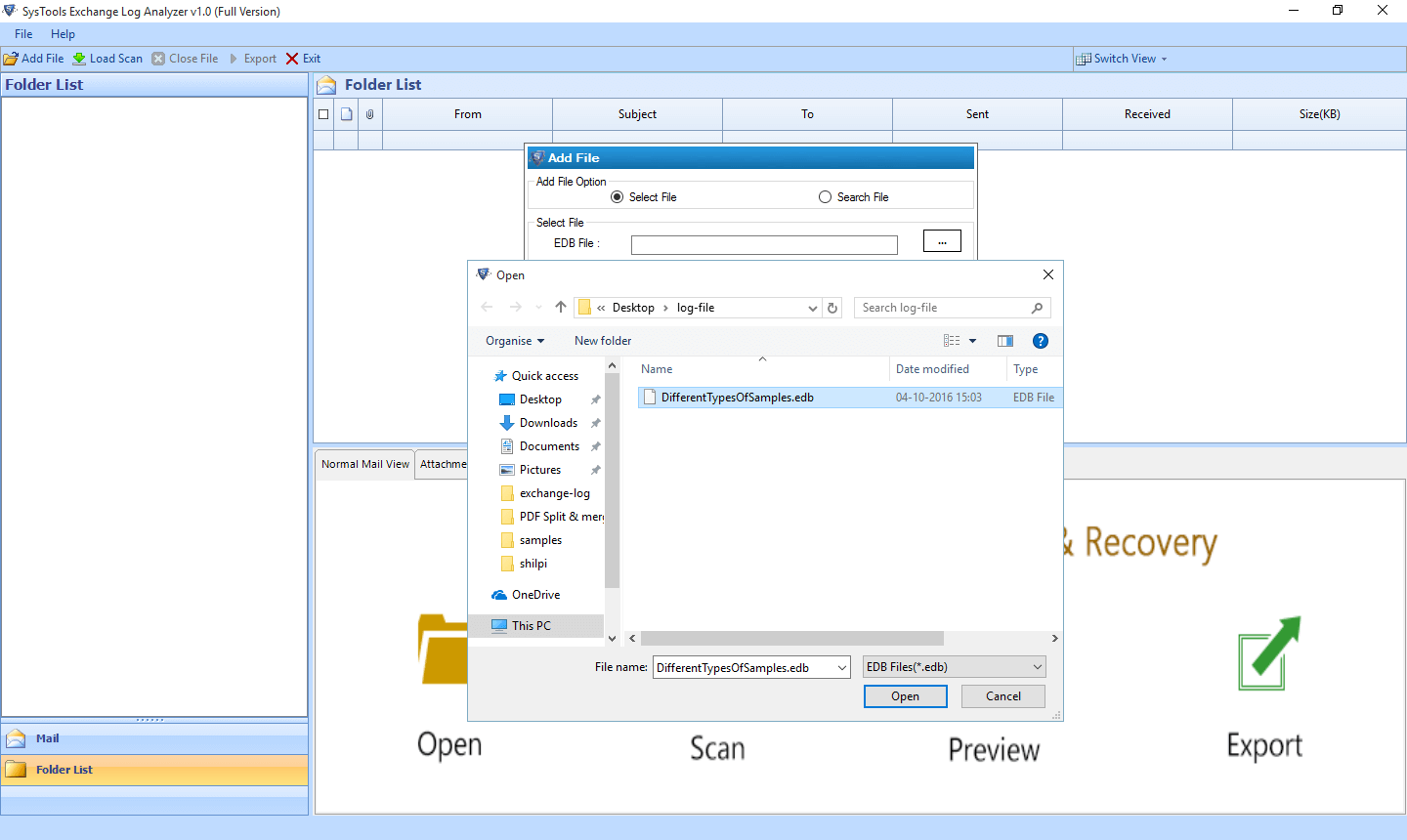
- Perform Quick or Advance Scan, as per the requirement.
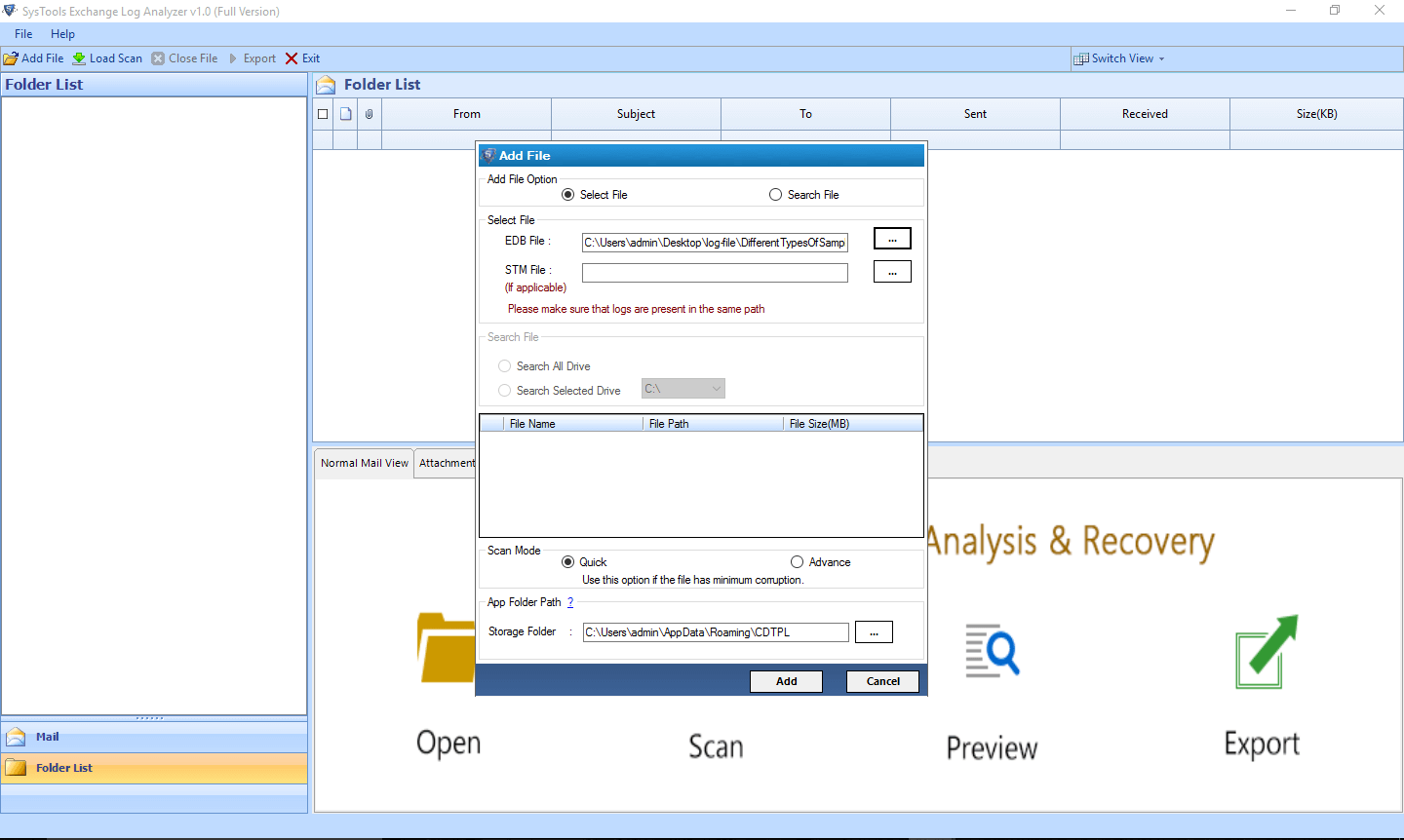
- Now, you will get a preview of all the chosen log files.
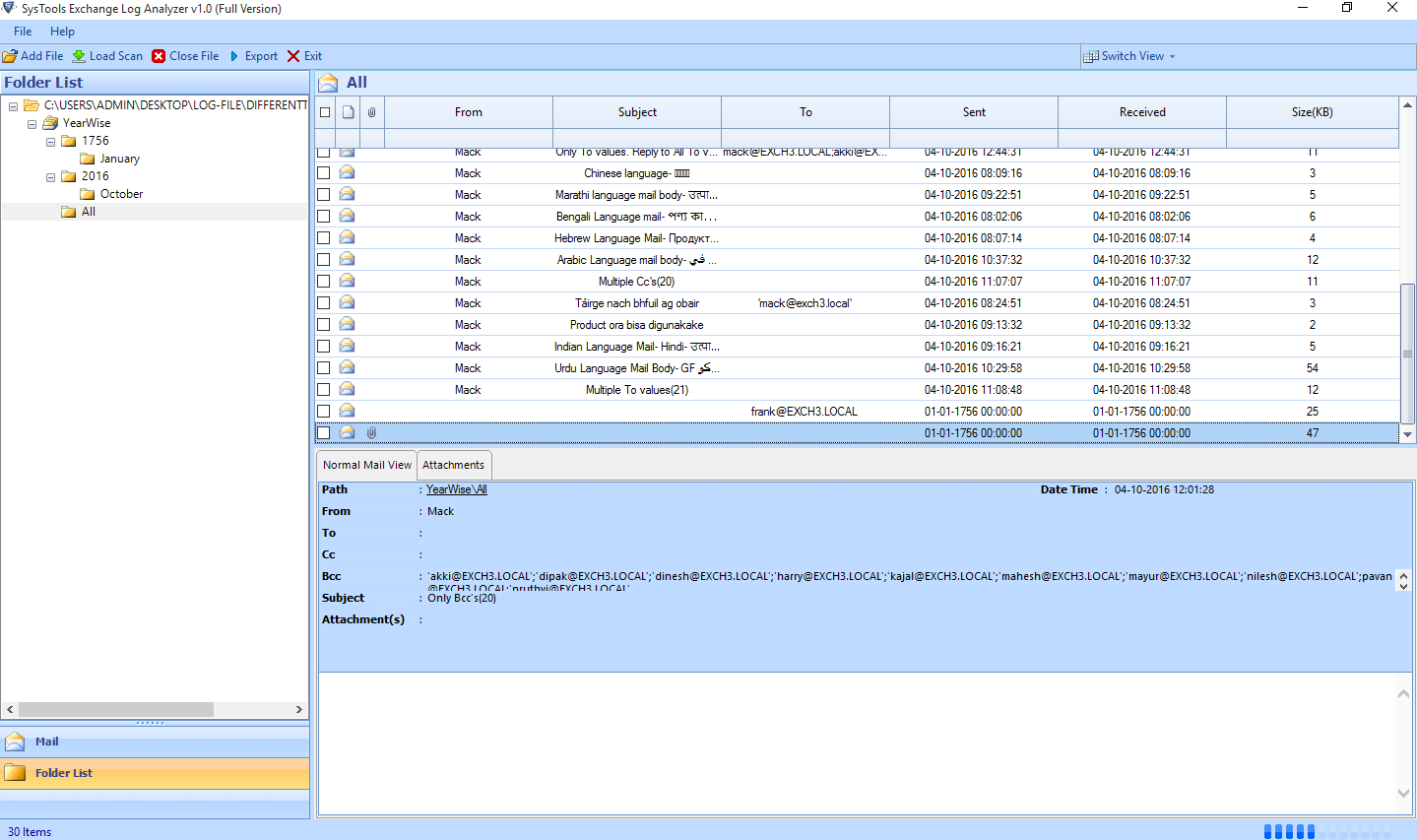
- Click on Export, to export the desired files.
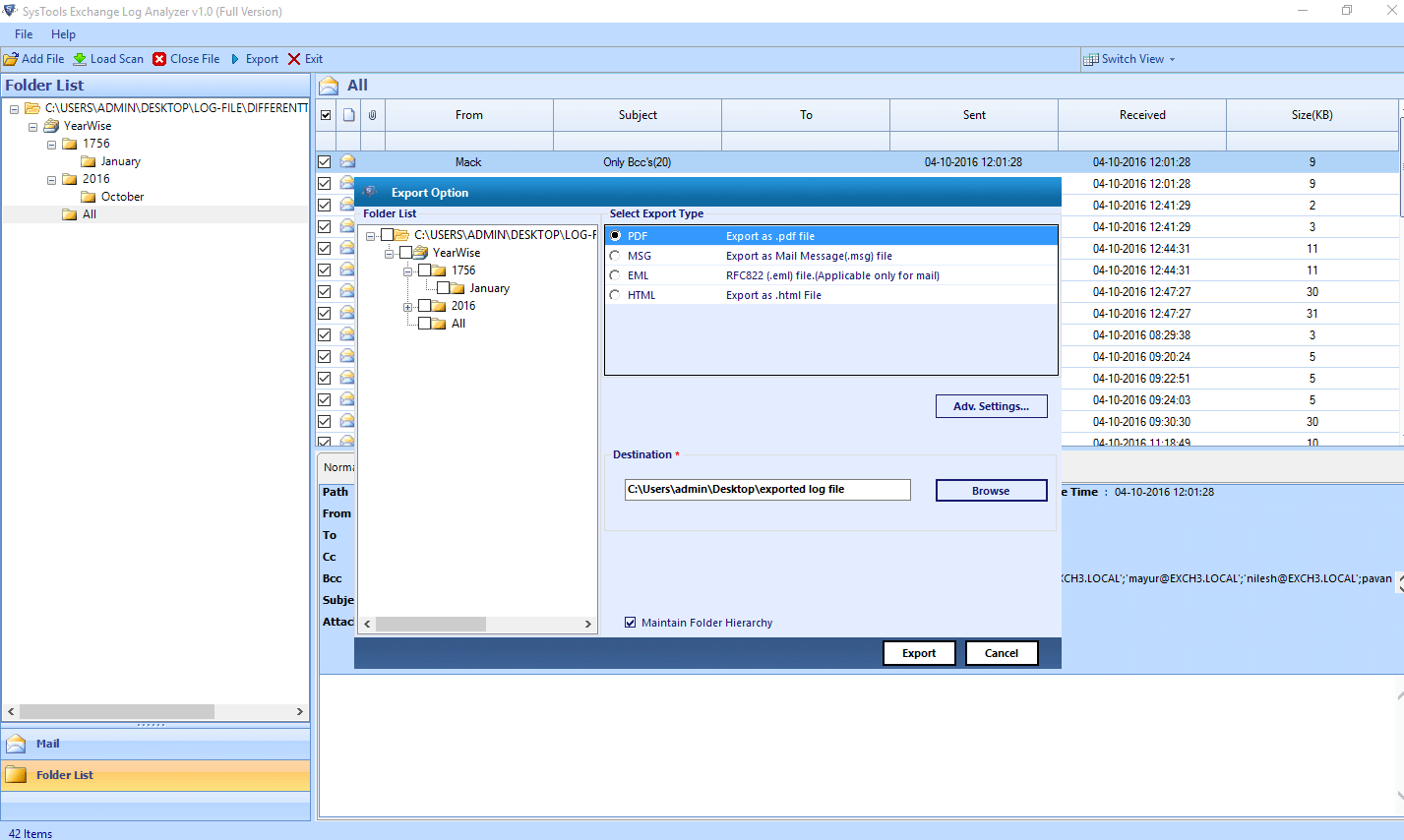
- You will get a completion report when the process is complete, click on OK.
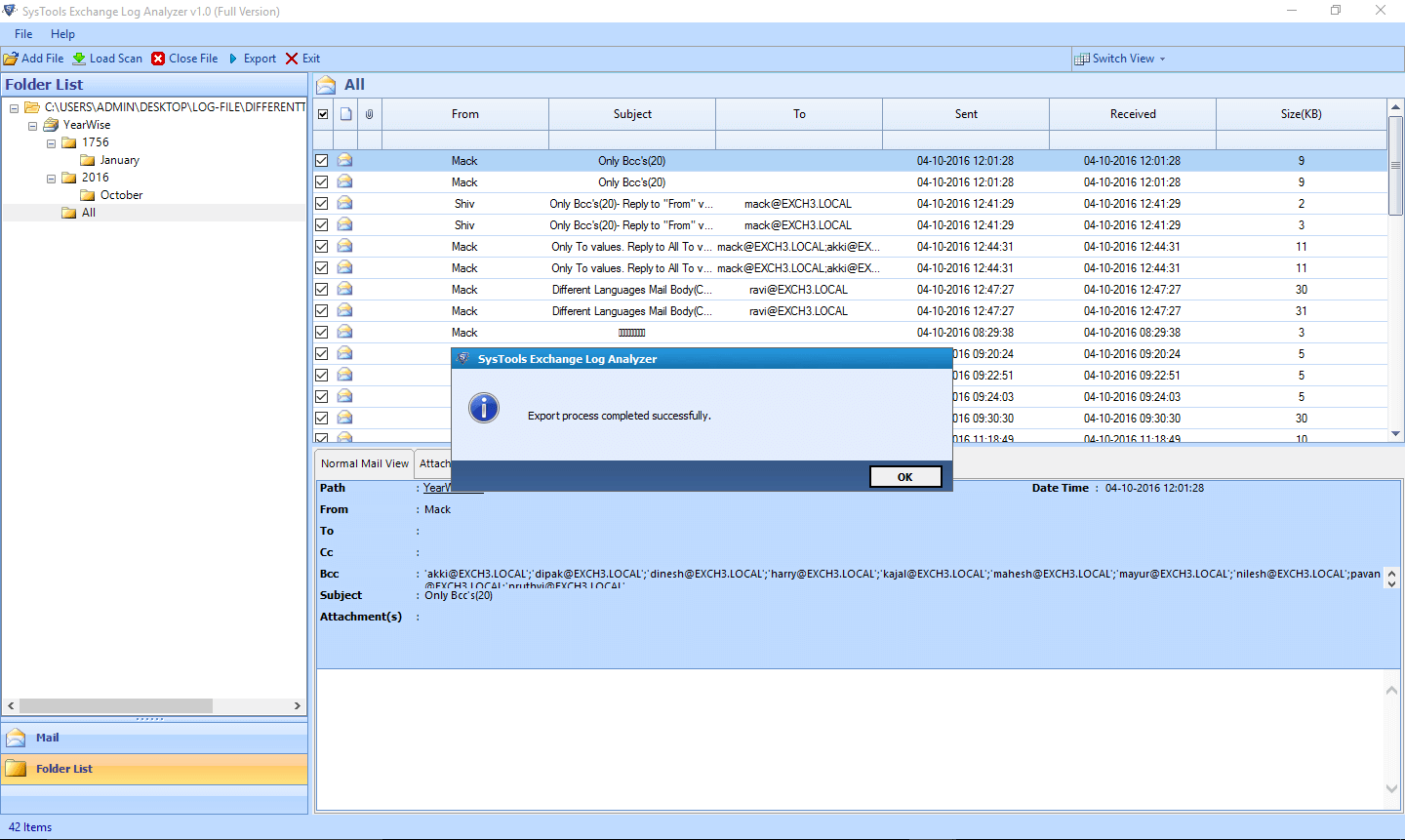
With these easy steps, the process will be completed.
Contents:
BKF Files: Introduction, Corruption Reasons, and Their Resolution
Exchange BKF is most important thing for users or organizations. The main motive of BKF file is to make sure that the data of Exchange remains secure. This file consists of the copy of essential data, which users backed up earlier. Basically, it contains three types of BKF files EDB, STM, & LOG files. EDB is the main data storage file of Exchange, STM is Streaming Media File, and LOG files contain the transaction log reports. At the time of crash in Exchange Server, the data becomes damaged or corrupted and it can be restored from BKF files. However, the BKF files are also prone to corruption. Let us discuss some reasons behind the corruption of these files, error messages a user may get, and method to resolve it.
Factors Responsible Behind BKF Files Corruption
- Corruption in Exchange BKF File Header
- Attack from malicious Virus
- Abrupt system Shutdown
- Missing or lost Catalog files
- Hurdle or interruption in between the Backup process
- CRC errors
Different Types of Error Messages
- An inconsistency was encountered on the requested media
- The backup file is unusable. You must erase it, or choose another file.
- The database missed a previous full backup before the incremental backup
- The fixed media is full. You cannot back up all of the specified data to this disk device. The backup operation will stop.
- The backup file contains unrecognized data and cannot be used.
Methods to Repair Corrupt Microsoft Exchange Backup File
The manual solution is hard to find for the recovery of Exchange BKF files. Therefore, without wasting the time searching for manual procedure, users can go for an alternative solution. Due the availability of several solutions in the online market, users can get confuse. Moreover, It is important to choose a relevant application to avoid any other problems. This is the reason that we have come up with a most popular solution to repair Exchange BKF files.
This is the best Exchange BKF repair tool to extract mailboxes from corrupt Microsoft Exchange backup file (.bkf). This Exchange Backup restore software helps you to recover all the important mailbox items like emails, contacts, calendar, notes, journals, sent items etc. The tool can extract Exchange EDB, STM & LOG File from BKF File.
Download Exchange Backup Recovery
Recover Exchange BKF File with Following Steps
Let us see the systematic guide of Exchange BKF Recovery tool to repair corrupt or damaged BKF file.
- First, you have to download Exchange backup recovery software and install it on your machine. Then, launch the tool to restore deleted data from BKF file. After launching the software, hit on Load button to open Exchange backup file (.bkf).
Note: Exchange Server environment is not required to repair Exchange BKF file.
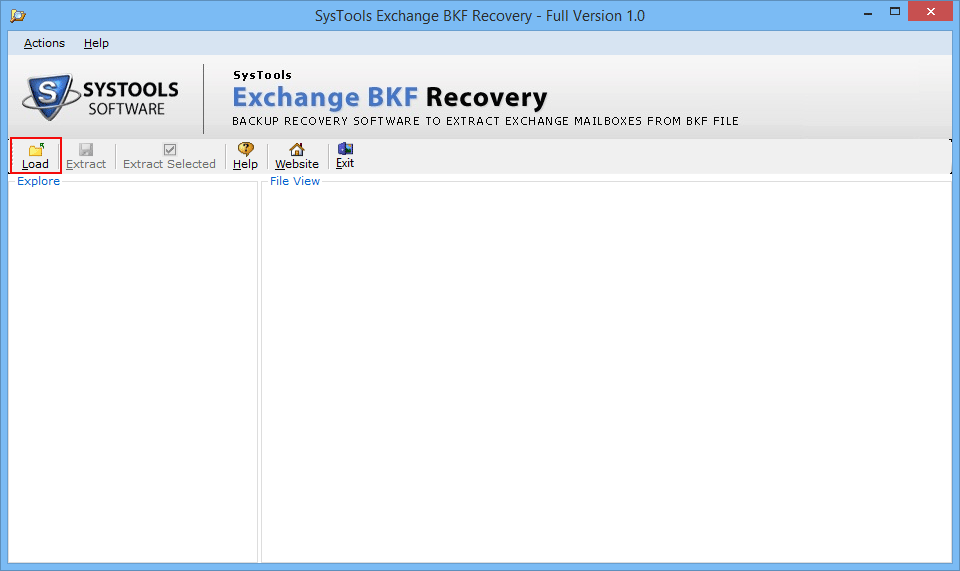
- After selecting the Exchange backup file (.bkf), the software will automatically loads & shows all the data of BKF file in the tree structure in the right-pane.
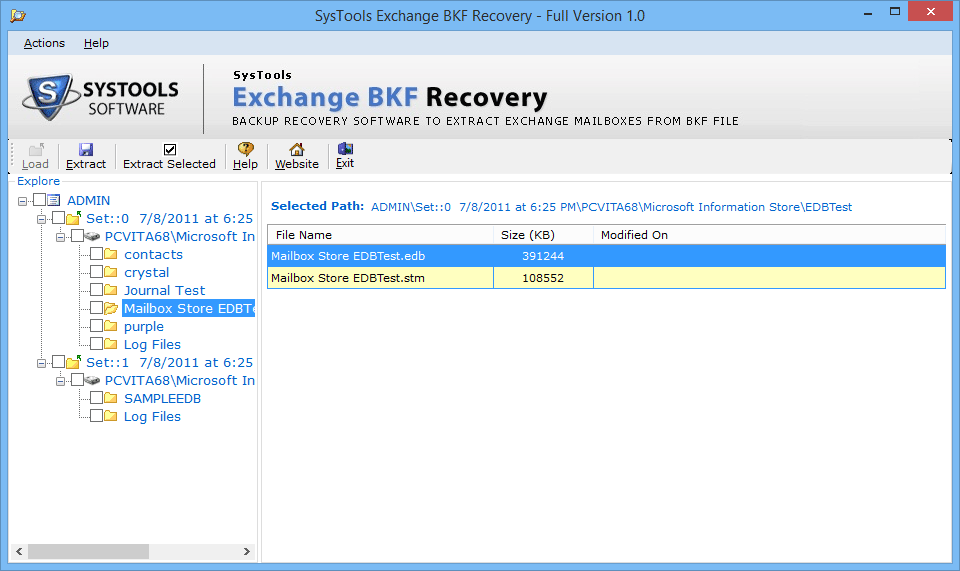
- Now, you can extract the Exchange BKF file. You have two options to extract the data of backup file:
- If you want to extract complete data from BKF file in one hit, then click on Extract button and save the extracted data at the desired location.
- If you want to extract single mailbox, then select the desired mailbox store and check Extract Selected option from the menu bar. Now, hit on Extract button to save specific mailbox at the desired location.
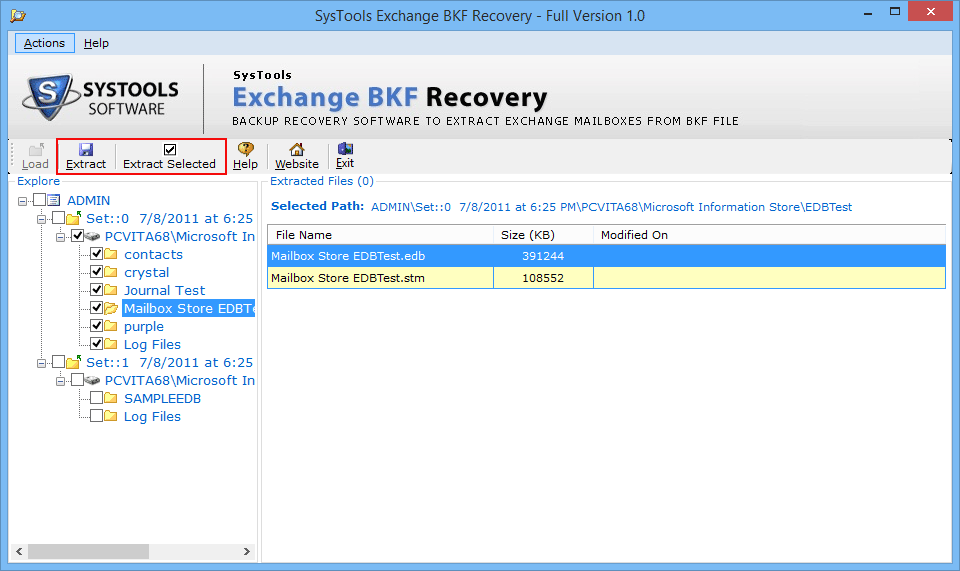
- Now, a new window will pops-up named as Browse for folder. Click on Make New Folder button to create a folder, where the extracted data will be saved.
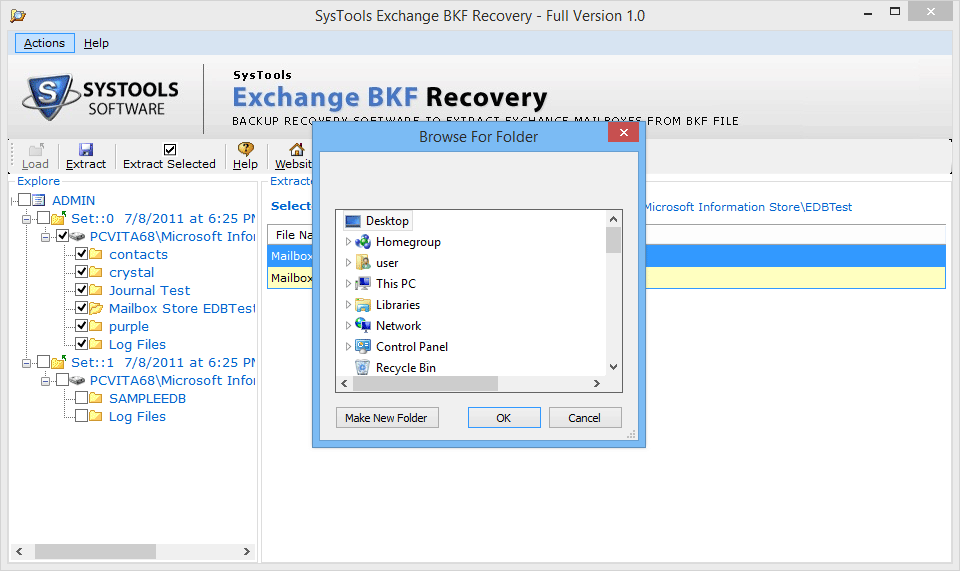
- After hitting on OK the software will start the extraction process as shown in the screenshot given below.
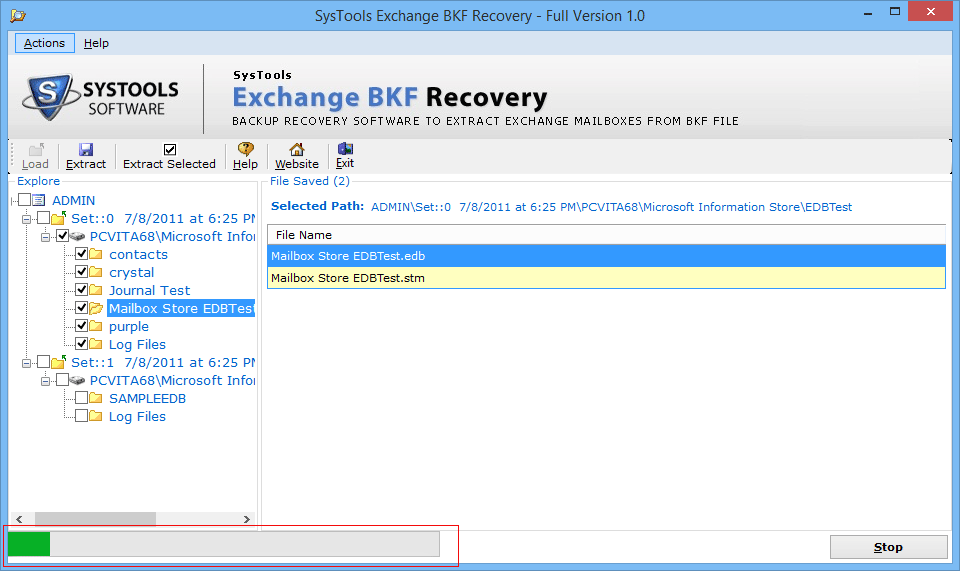
- Once the extraction process completed, the Exchange BKF recovery software will show a message that is Extraction of file is done.
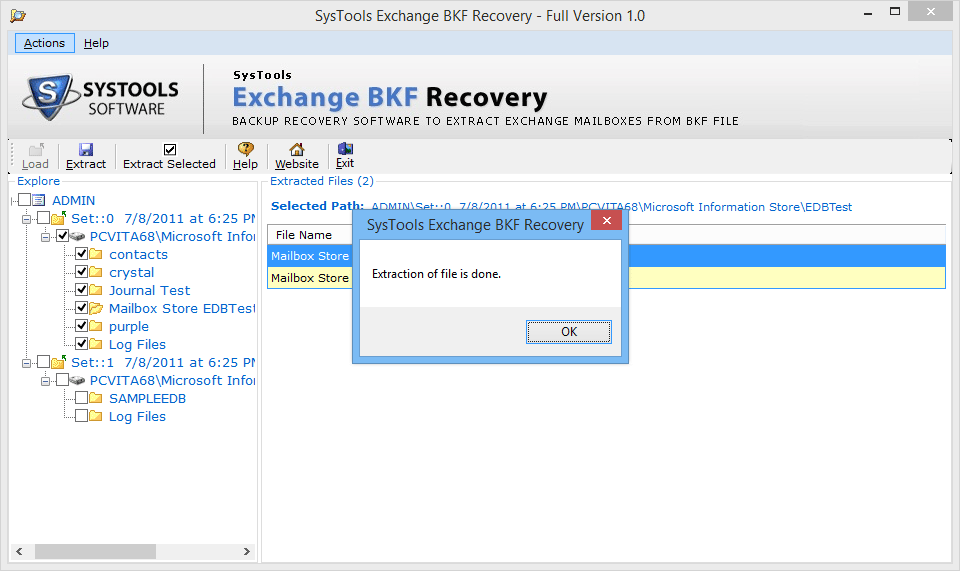
- Now, go to the location where you have saved the Extracted data from the Exchange backup file.